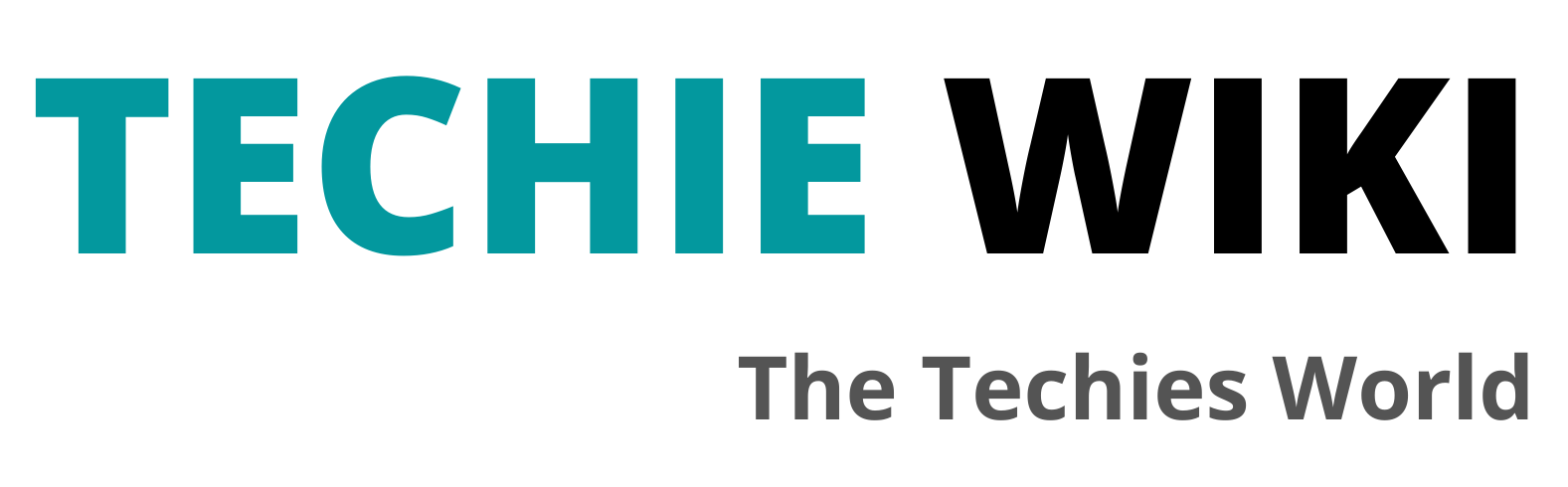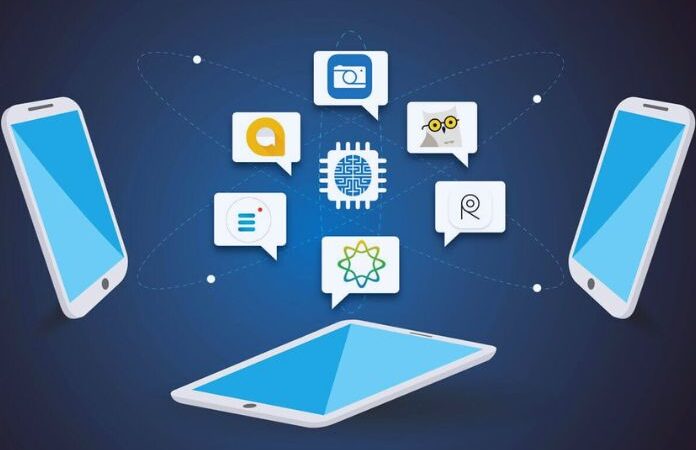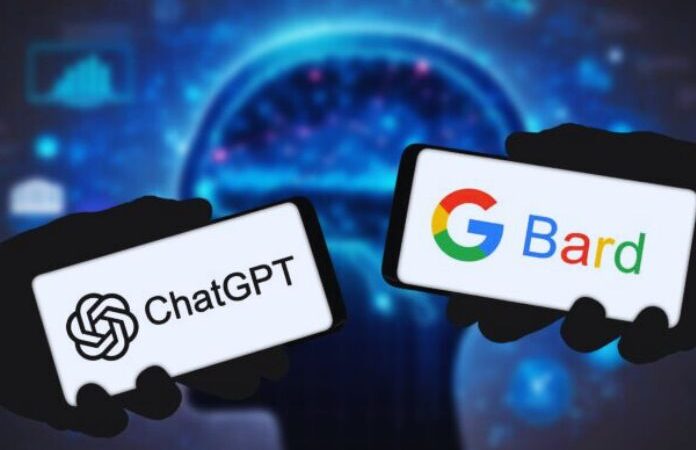Can I Connect My Phone To Desktop?

It can be useful if you connect the mobile to our computer so that we can save local files or transfer media to our device. Connecting the mobile to our PC to download photos, documents and videos is a fairly common operation.
We can manipulate a file on the computer, or as storage, the alternative to transfer videos and photos to the internal memory of our device like copying movies from our PC, and manage the folder system to put order to all that material accumulated in the mobile.
Table of Contents
Connecting Using USB Cable
We just have to know if our phone has a reversible USB-C type connector, which is the case of the vast majority in the last three years, or the old micro USB, already in disuse. The cable that came with our phone to charge it also serves to connect it to the PC. Determine if your connector is micro USB or USB-C and connect it to your PC. Both devices should already be on. For security reasons, Android usually does not allow you to manage files by default as soon as you connect a USB cable. Instead, the phone simply charges using the current supplied from the PC.
To “open” the phone to our computer you must display the connection options. If they are not shown automatically on your mobile, you can find them from the top menu or in the settings menu. Make sure to check File Transfer (Photo Transfer only allows access to stored images). Each make and model of the phone may show slight differences in the menus, but the process is broadly the same. Once the connection is established, your computer should recognize the phone as an external storage medium and allow you to browse the files. If the browser does not open automatically, you can do it manually with the Windows + E combination or by visiting My Computer and manually opening the phone from there. Your phone is now connected and ready to be scanned.
Also Read: Tricks That You May Not Be Used In Your Smart TV
Connecting Using Bluetooth
Connecting with Bluetooth is done without cables. It may be an option if we don’t have the right cable on hand; just keep in mind that the file transfer will be much slower. Activate Bluetooth on your phone and your computer. If Bluetooth connectivity isn’t activated yet, you should start there. On your mobile, you can do it by displaying the top menu and touching the corresponding icon. In Windows 10, you can visit Settings> Devices> Bluetooth.
The vast majority of modern computers have onboard Bluetooth connectivity. If it’s not showing as available, try accessing the BIOS and see if it’s manually disabled, which may be possible. Pair both devices from your PC, run a search for open Bluetooth devices and select your phone.
Then click on it. As a security measure, your PC can send a confirmation code that you must enter on your mobile. Enter it to verify that this is a user-authorized connection and not a third party trying to connect to your phone without permission.
You can send files from your mobile to your PC, simply select the documents you want to send (from the corresponding app or using a file manager such as Google Files) and click on the Share icon. There you can select Bluetooth and then the name of your PC.
Once the transfer has started, your computer may ask you where you want to receive the photo, if not, they are usually stored in the Downloads folder. To do the operation in reverse, you can select the file you want to send from Windows Explorer. Right-click, select “Send To” and search for the paired Bluetooth device. The rest of the process is essentially the same but vice versa