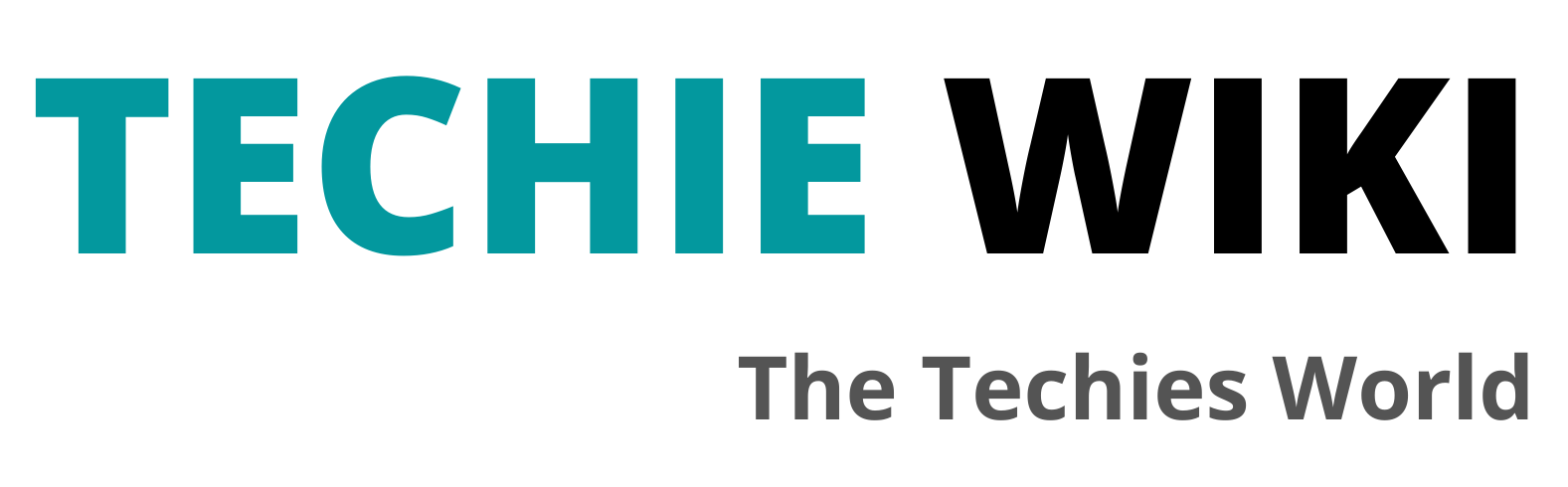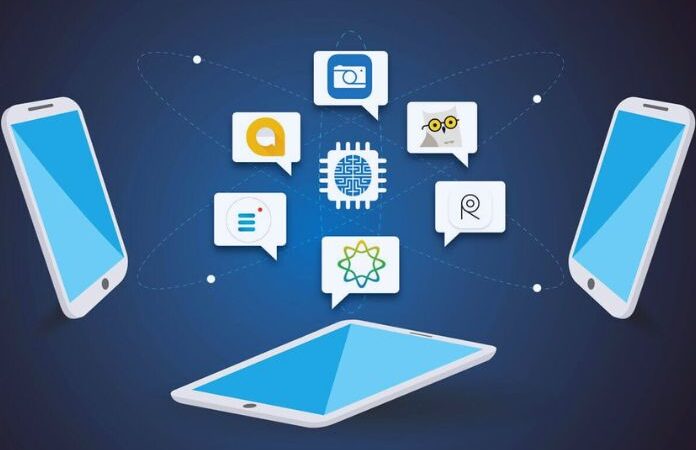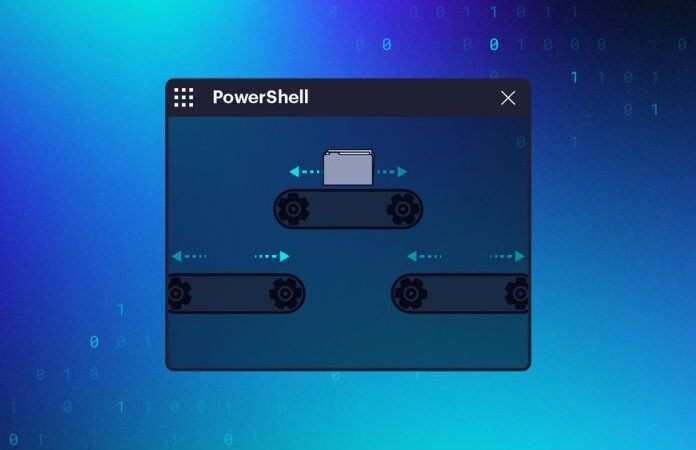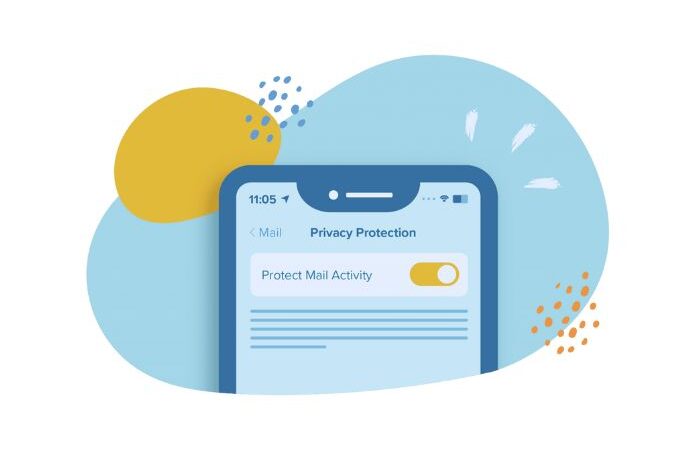How To Share Your Smartphone’s Wifi Connection: Hotspot For iOS And Android

Smartphone’s Wifi Connection : All recent smartphones can be used as a modem to surf the Internet from your PC or some other device. This solution comes in handy when you are away from home and lack a wifi connection. Using a smartphone as a modem is also helpful as a backup connection in case the primary network fails. So let’s see how to use this guide on how to use smartphones to browse the Internet.
Table of Contents
Android
Activating tethering on Android is simple; the procedure below is general and may vary from device to device.
The first thing to do is go to Settings, select Network and Internet and check that the Mobile Network item is active. Then, still in the Network section, choose Hotspot and tethering. There are several ways:
- The wifi hotspot is the simplest method. In this section, you can indicate the name of the Hotspot (i.e., that of the wifi network generated by the phone) and the password for access. There are also Advanced settings that allow or prevent the Hotspot from automatically deactivating in the absence of connected devices and define the connection band (2.4 GHz or 5 GHz).
- You can also use tethering via the cable. In this case, after the physical connection with the PC, it will be sufficient to click on USB Tethering, after which navigation from the PC will be enabled with the cellular network.
- The last method is via Bluetooth; in the menu, it will be sufficient to click on Bluetooth Tethering, enable Bluetooth on the computer and carry out the pairing procedure between the devices to facilitate navigation.
iPhone
Activating the HotSpot from the iPhone is even easier.
Just access the iOS Settings, tap Cellular, and make sure that Cellular Data is set to ON.
Then, tap on the Personal Hotspot item and enable the Allow others to access button: starting from this moment, the iPhone hotspot function is active, and you can connect to the Internet in all three ways described above: from the wifi connection created by your phone, via USB or Bluetooth.
To change the password of the wireless network, click on the wifi password item and then the Finish button after the change.
How To Connect To A Wifi Hotspot
Once you have created a hotspot with an Android device, or an iPhone, connecting to the wifi network with another device is simple.
Whether we use Windows, macOS, Chrome OS, or Linux, it will be sufficient to find the network created in the list of available Wireless Networks, select it, and then enter the password provided automatically or previously chosen for the first time.
This way, you can start surfing using your phone’s data connection. Connection is also possible from another phone, computer, tablet, and another device with a wireless connection.
Suppose you are connected with Windows to prevent automatic application and system updates from consuming all your traffic. In that case, you must enable the appropriate option to notify the system that it is a consumer connection. Here’s how to activate the metered connection on Windows:
- Click on the icon of the wifi connection at the bottom left of the interface;
- Click on the network to which we are connected, and click on “Properties”;
- Then activate the option “Set as a connection to consumption.”
Extend Battery Life While Tethering
Tethering is a very energy-intensive operation for the smartphone; here are some valuable tips to extend the battery life:
- Connect devices to power while tethering.
- Turn off tethering connections when you don’t need them.
- If your phone can turn off the Hotspot when there are no connected devices, turn this setting on. The display does not need to be turned on to function.