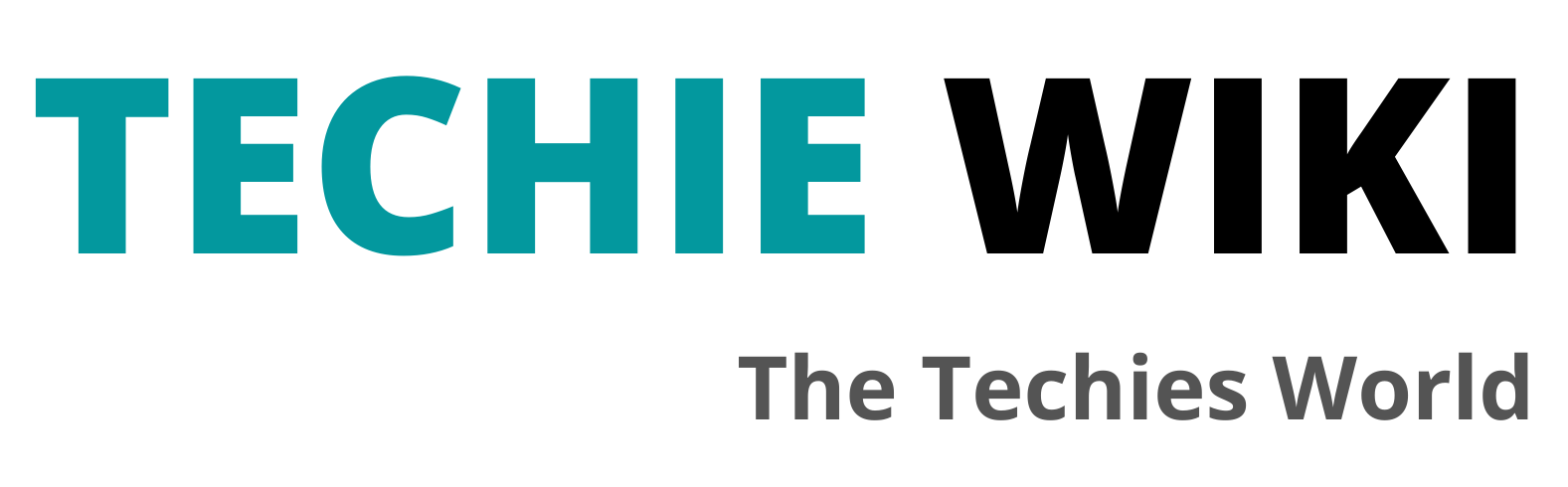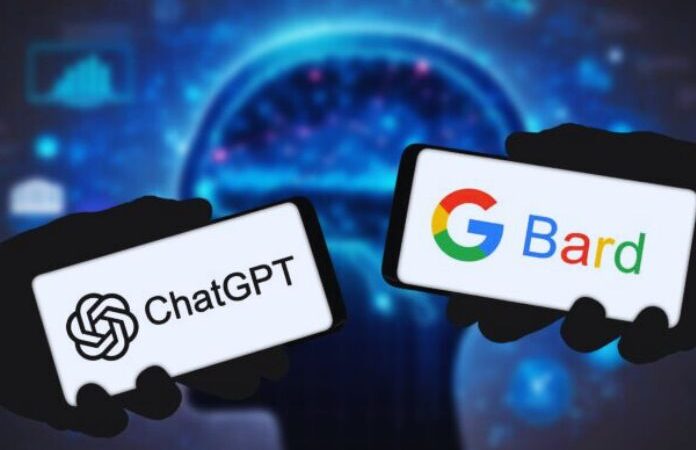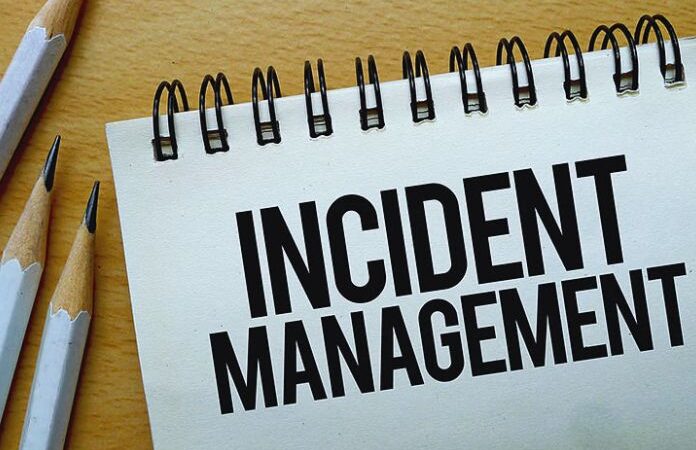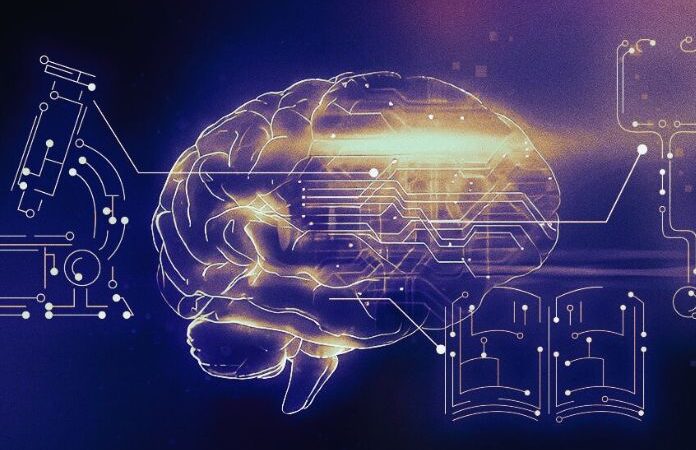How To Use The Python Software Distribution Anaconda
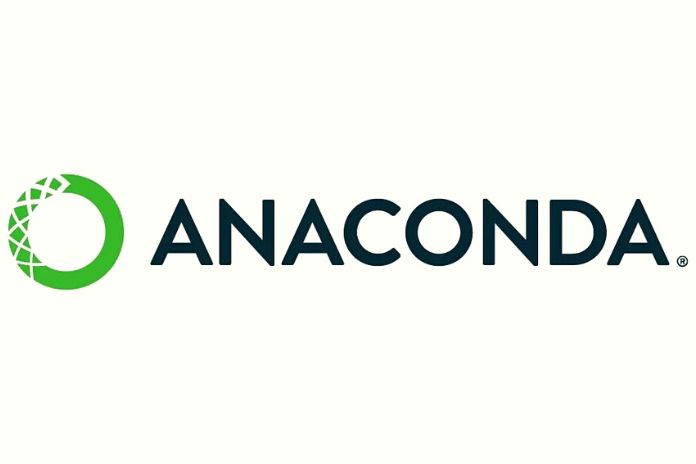
Anaconda is an open-source distribution of Python and R, including package management. The Python distribution, available for Windows, Linux, and macOS, is viral in machine learning. The open-source distribution Anaconda is widely used in machine learning, data science, and the analysis of large amounts of data. There are well over 1,500 packages that can be installed with Anaconda.
With the integration of Python and R, the distribution is well-equipped to flexibly provide a development environment for extensive data analysis and artificial intelligence. Creating a free account at Anaconda.org is almost essential to install packages and extensions. The account is not only used to manage packages centrally. Instead, it can be used, among other things, to store the boxes and Jupyter notebooks and environments in the Anaconda cloud and share them with other users.
Table of Contents
Use Anaconda For Free With Windows, Linux, And macOS
The complete Python environment can be installed in Windows, Linux, and macOS. Anaconda offers a flexible way to work with Python and R. This is an advantage if you work with several operating systems or if different methods are used in the team. Data can also be exchanged between the computers via access to a free cloud account.
Anaconda is available as a free version and as a paid enterprise version. In most cases, the free version is sufficient to get started. For installation on Windows 10, the installer can be downloaded from the website. This also applies to macOS and Linux. Linux installation instructions can be found in the Anaconda documentation. The installation for Windows consists in confirming a few mouse clicks.
Setup Anaconda – Navigator And Conda
After installing Anaconda, various tools are available to work with the system. The Anaconda Navigator provides a graphical interface for managing Anaconda on the computer. In Windows, Anaconda Navigator can be found in the Start menu. In macOS, the tool can be searched for using Spotlight. The Anaconda Navigator can also be accessed from the command line/terminal, and the Anaconda PowerShell Prompt can be opened anytime with the command anaconda-navigator.
Parallel to Anaconda Navigator, it is possible to work with the command line tool “conda.exe.” This tool can perform tasks related to using Anaconda from the command line and terminal. This includes, for example, installing and updating packages or managing existing packages. With “conda list,” the tool shows the linked/installed packages of the environment and their version. The command is an excellent test to verify that Anaconda is properly installed and working on the computer.
In addition, there is the “Anaconda PowerShell Prompt” in Windows. This tool opens the Anaconda Prompt, where Conda is also available, even if Conda has yet to be added to the environment variables. “python” can also be found via the Anaconda PowerShell prompt. This starts with the Python shell. The installed Python version can also be seen here. The Python shell is terminated with “quit().” In addition to the Anaconda PowerShell Prompt, the environment can be started via the navigator based on the command line with “CMD.exe Prompt.”
Working With Anaconda
In addition to integrating R and Python on the computer and combining these programming languages and their packages with a central administration tool, Anaconda can also be used to install numerous packages and solutions, which in turn can be used for Python and R. IBM Watson can also be used in this way. Anyone who deals with the environment can rely on IBM Cloud solutions, including the free tier version. Various Watson services are also available here, free of charge. This means that applications for artificial intelligence can also be developed with Anaconda. The individual packages and their versions can be seen under “Environments.”
Packages can also be updated, installed, or removed here. With “Create” in the lower area, a new environment can be created, which contains packages for one of the two programming languages (R or Python) and the selected version. This allows working on different projects that can be managed with Anaconda. These environments can also be exported and stored in Anaconda’s free cloud storage. The new environment can be seen under “Environments” and enables the various tools to be started based on the respective domain, for example, the Anaconda prompt. A Python shell or an Anaconda prompt can also be opened via the Anaconda Navigator.
Use Jupyter Notebooks With Anaconda
Jupyter Notebooks can also be created and used via the navigator with Anaconda. Jupyter is installed directly in the Navigator dashboard. On request, Jupyter can be linked to the corresponding environments. Exporting and sharing with other users is also possible. Of course, there is also the possibility to link Anaconda directly to the respective IDE installed on the computer, for example, Visual Studio. Packages can also be installed using the CLI. For example, the command to install a package looks like this: conda install anaconda-client
Share Packages, Environments, And Notebooks
As mentioned, developers can also make their packages available to others after uploading them to the Anaconda account. The same applies to notebooks, which can be uploaded to their own space with the following command after logging in with the Anaconda account: Anaconda uploads my notebook.ipynb. After the upload, the HTML version of the notebook can also be displayed. The link to it has the following URL: http://notebooks.anaconda.org/<USERNAME>/my-notebook.
If you have access to the account, you can also download the uploaded notebooks again: Anaconda download username/my-notebook. You must first log in with “anaconda login” in the Anaconda prompt to upload packages. A self-created package can then be uploaded to the CLI. For example, “condabuild” is available for this purpose. The following commands install Conda-build, disable automatic uploads, and start the build:
conda install conda-build
conda config –set anaconda_upload no
conda build.
The following command displays the created package file:conda build. –output. For example, upload with: Anaconda upload /your/path/conda-package.tar.bz2. The created environments can also be uploaded to your own Anaconda account. This means that the climate is available on other computers or can be shared with other users. To do this, the settings can first be exported: conda env export -n my-environment -f my-environment.yml. The YAML file can then be uploaded to cloud storage using Anaconda: anaconda upload my-environment.yml. If you have access to the respective Anaconda account, you can call up your saved environments with the link http://envs.anaconda.org/<USERNAME>.
Conclusion
Anyone who develops with Python and R and writes applications in AI and machine learning should look at the possibilities of the accessible version of Anaconda. The advantage of the free account is that packages, data, notebooks, and settings can be uploaded to the cloud and downloaded to other computers. This also makes it possible to work in a team.
Also Read: How To Set Up Auto Reply In Outlook