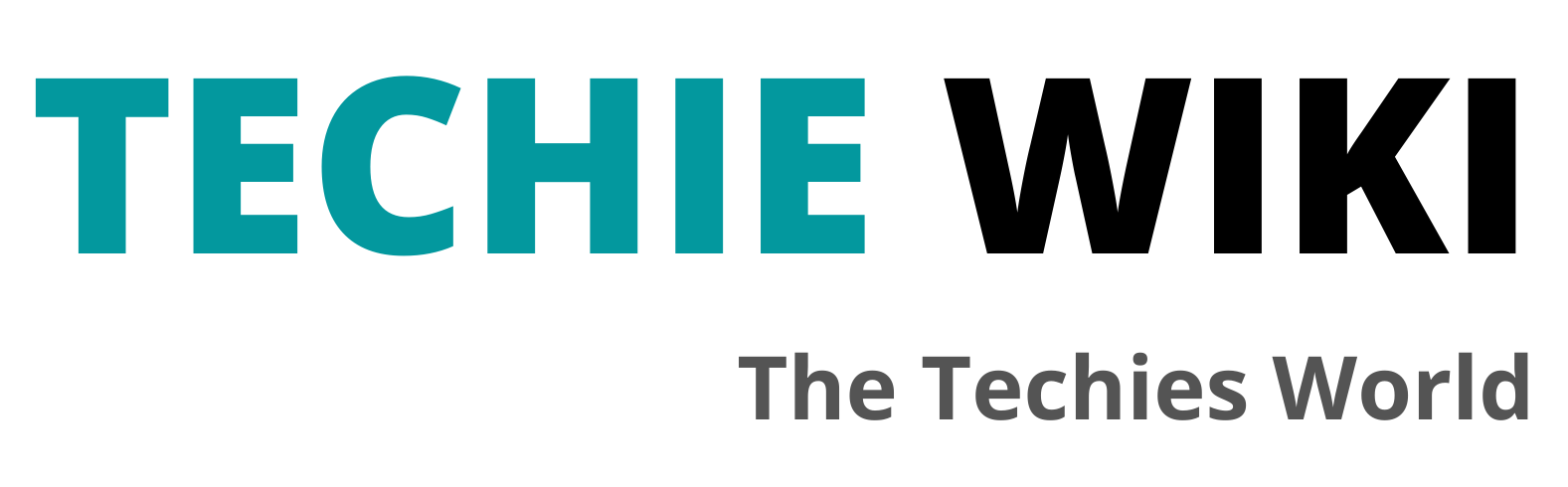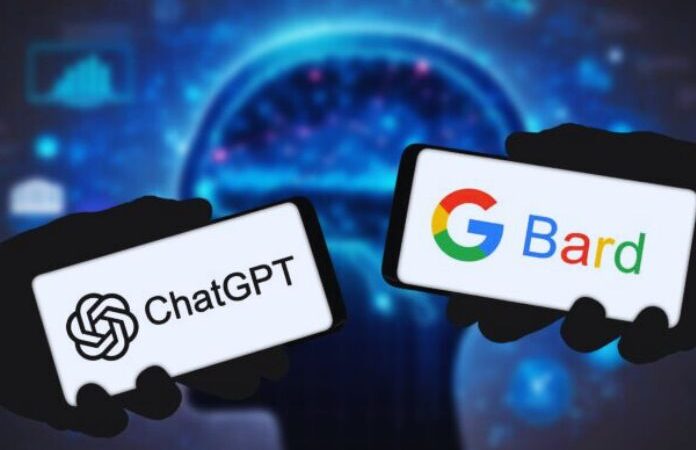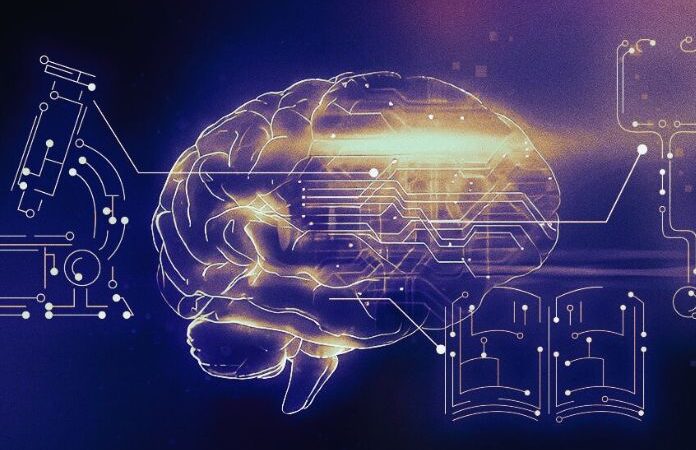How To Reset Google Wifi Gadgets & Nest Devices

Folks can reset google wifi on any smart device and the Google Home app. If users choose the first option, Google will erase the phone’s settings and data for six months. For the second method, remember to make a backup of the data before users reset the app. Once it is reset, google will erase all stored data and current settings.
The Google wifi wireless router is a fast and simple solution to connect the whole house to the internet. Users can securely sell away the router by resetting it to its factory default settings before users do so. Resetting the router to factory defaults could help users recover control of the network if users lose all of the configuration information.
Table of Contents
Methods To Reset Google wifi Gadgets To Its Default Settings.
Do A Factory Reset On Any Devices Using The Google Home App
Resetting The Router To Factory Settings & All Points
Users can erase the Google Home application, any wifi router and access points, and any cloud services if users reset any devices via the app. users will also be able to delete the router and any associated wifi hotspots from the Google Account.
- To begin, launch the Google Home application on the mobile device.
- Go to wifi Settings and press Factory Reset.
It is essential to remember that when users initially go online, they will be using the modem’s router. Follow the on-screen directions to reset the router, or press the original reset button on the router connected to the modem to do a router factory reset.
Reset The Access Points To Factory Settings
Any access point, Cloud services, and also the Google Home app will be wiped clean if users reset it through the app. In addition, the Google Account will no longer have access to that particular wifi device.
- To begin, launch the Google Home application on the mobile device.
- Hold down the tile on the smartphone.
- The Settings Factory reset the wifi access point. Folks can find the factory reset button in the upper right corner of the screen.
Also Read : Pdfsimpli
Use The Google wifi Application To Perform A Reset On Any Smart Devices.
Reset All Of The Points To Default Settings
Users’ Cloud services, wifi points, and the Google wifi application will be deleted if users use the wifi app to reset the Google wifi points. The Google wifi app will delete the wifi points from the account and network. Following the Google Home application instructions instead, if users have already converted the Google wifi network to the Google Home app:
- Download and Install wifi app on the mobile device.
- Select Network & general from the Settings and activities menu.
- Folks can find wifi points under “Network” (s).
- Select Factory Reset. To confirm, click Factory Reset on the next screen.
- A more permanent blue will follow a brief blue flutter. Approximately 10 minutes are required for this procedure. Till the reset is complete, users will not be able to connect to a new wifi network.
- Google wifi points will begin to gently pulse blue to signal that they are ready for configuration after the reset process is complete.
- Follow the instructions throughout the Google Home application to set up or reset google wifi again.
Using the Google wifi application to reset the router or access points will need users to utilize the Google Home application when re-establishing the network. Learn more about the Google wifi app’s recent updates.
Single-Point wifi Factory Reset
Follow the original reset button instructions on the device to reboot a specific wifi point to factory settings.
Keynote: Google Home app is the only way to re-configure the wifi point once users factory reset it.
Reset Any Router Or Point By Pressing The Reset Button
Wireless Router By Google Nest
The router’s bottom has a factory reset button. Check the bottom for a circular etching, then follow the directions below:
- For 10 seconds, hold down the reset button on the device. Yellow will flicker for a few seconds and then become completely yellow. Release the button when the indicator light is solid yellow.
- The reset procedure will begin and can take up to ten minutes to complete. The power cable should not be unplugged during this procedure.
- A white light will flash on the router after the factory reset is complete.
- Although the device has been reset, the Google Home application will still recognize the device. Follow the app’s factory reset steps to remove the device. Users will need to start a new network and then re-add any points users have already deleted.
When users press the hardware reset button, everything on the smartphone is erased. However, data gathered and processed for Google Cloud services will stay, and Google will automatically destroy the Cloud data after six months. This data can be erased at any time by a Google Home app factory reset, even if users are not connected to the internet.
Kindly Note: Keep in mind that if users press and hold this button for more than 15 seconds, the device will not do a factory reset. Try unplugging and replugging the power cable for a minute, then retry.
Google’s wifi Access Point
Using the Google wifi application to reset any router or access points will need users to utilize the Google Home application when re-establishing the network. Learn more about the Google wifi app’s recent updates. An engraved circle on the back of the device serves as the gadget’s factory-reset button.
- For 10 seconds, hold down the reset button on the device. Afterwards, the light will be solid blue. Release the button when the light becomes solid blue.
- The reset procedure will begin and can take up to ten minutes to complete. The power cable should not be unplugged during this procedure.
- A steady blue light will change to pulsating blue after the reset is over, which indicates that the device is ready for configuration.
- Google Home and wifi will continue to show the device even after resetting it. To get rid of the old network and device, follow the steps for a factory reset of the app.
If users have a Google wifi point with a firmware version lower than 13729.57.27
- Then disconnect the gadget from the power outlet.
- The device’s factory reset button must be pressed and held for a few seconds. Reconnect the power cord while trying to hold down the button. Aim to hold the button down for at least 10 seconds. A white light, followed by a flash of blue, will indicate that the point is on the right track. Users can let go of the button when users see a blue flash.
- A blue flashing light will appear for around 45 seconds, after which the spot will become solid blue. Approximately 10 minutes are required for this procedure.
- Please be patient and allow the device to reboot for up to 10 minutes.
- Once the point has been completed, it will flash blue to signify that it is ready for setup.
- If users reset the Google wifi or Google Home, the gadget will still display in these apps. To get rid of the old network and device, follow the steps for a factory reset of the app.
- If the main point (router) has been reset, users must set up the new network and re-add any points using the Google Home application.
When users press the hardware reset button, everything on the smartphone is erased. Data gathered and processed for Google Cloud services will, however, stay. Google will automatically destroy the Cloud data after six months, and Google Home and Google wifi can be factory reset to delete this information.
Kindly note: Users will get an orange screen if users keep pressing the button for more than 15 seconds. Unplug and retry if necessary.
Conclusion
Factory resetting the google wifi will accomplish in two ways. The data and settings are erased, and the device is restored to its factory defaults when users do a factory reset. In the Google Home app, choose Settings < Nest wifi < Factory Reset from the drop-down menu and follow the on-screen instructions. Resetting Google wifi to factory defaults will also remove most of the information it has gathered.
Also Read : Amazon ERC Number