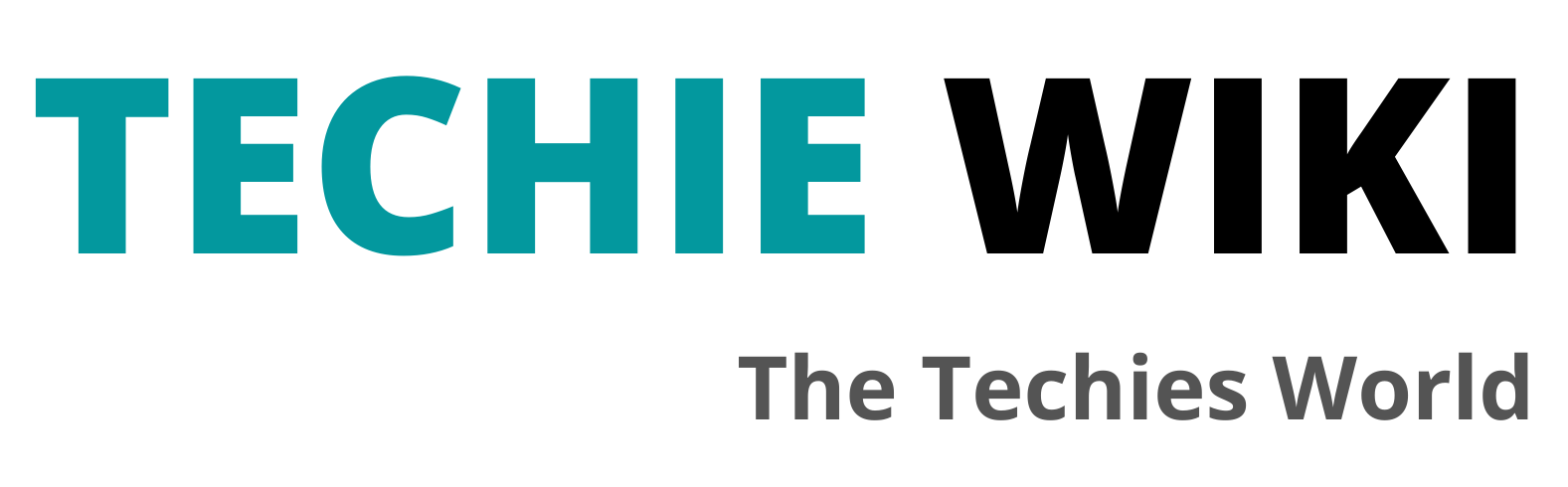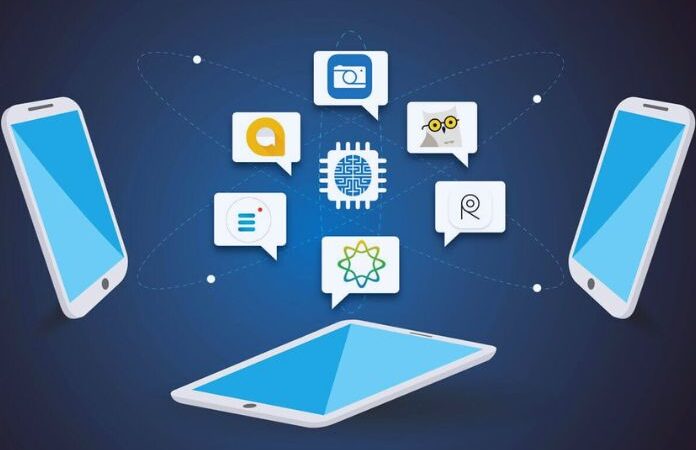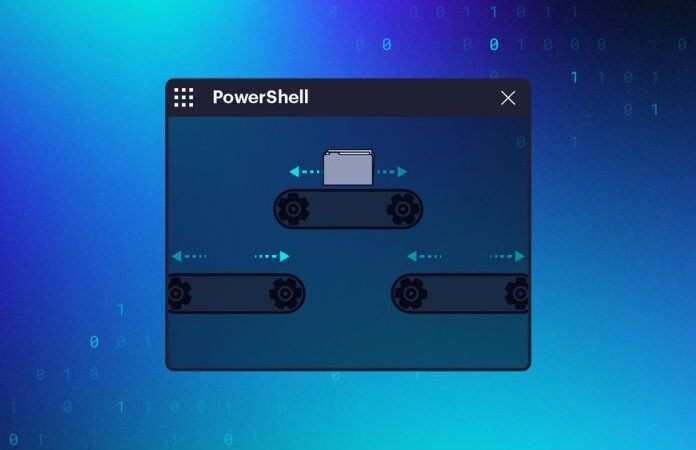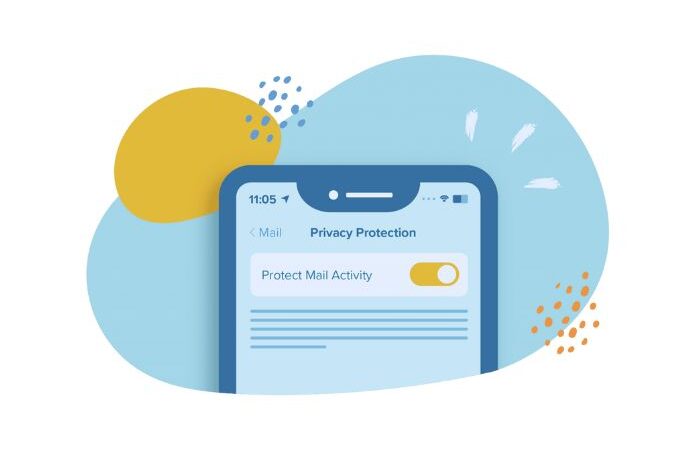Face ID Not Working After iOS Update? Here’s how
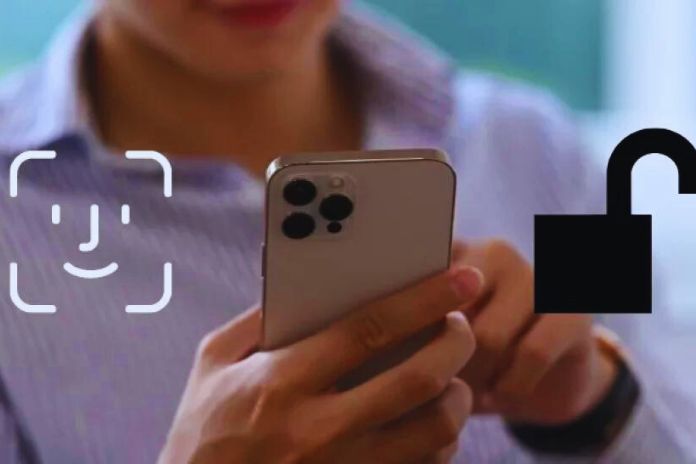
Following the latest iOS update, many users have noticed that Face ID is not working correctly. This problem has made many users panic, who, after the latest upgrade, have found themselves unable to unlock their phones, even on the best iPhones. Face ID uses cutting-edge facial recognition technology that allows owners of the latest iPhones to unlock the iPhone screen without entering any password or number pattern.
Look at the device, and you’re done. The same technology can be used as an additional security tool to authenticate payments, approve downloads and unlock apps installed on your device. Therefore, It is an essential and valuable feature for convenience and safety reasons. We’ve already seen how to fix Safari not working on iPhones. If Face ID is not working after the latest iOS update, read on: in this guide, we will teach you some simple tricks to fix the problem in minutes.
Table of Contents
Why Is Face ID Not Working After The iOS Update On Your iPhone?
When configured correctly, Face ID should work flawlessly on your iPhone. However, the facial recognition system often must be fixed following a system update. This can happen if, after an update to a new version of iOS, your iPhone restarts after installation and requires you to enter the device passcode instead of Face ID. If all goes well, once you’ve entered the code, you can safely resume using facial recognition to unlock your phone. However, the device can no longer recognize your Face, and taking some precautions to solve it is necessary. But what could this problem be due to? Let’s look at some options:
- A bug in the software prevents your iPhone from using the TrueDepth camera.
- Your iPhone’s TrueDepth camera may have become corrupted before, during, or after the iOS update.
- The TrueDepth camera is blocked and prevents facial recognition.
- The appearance of your Face may have changed between updates.
How To Fix Face ID Not Working After iOS Update On iPhone
If you can’t use Face ID after the system update, here are some things you can do to try to fix the problem.
Check That Everything Is Configured Correctly
Once set up, Face ID on your iPhone should work fine for unlocking your device, downloading apps, and making transactions. However, there are a few things to consider when Face ID isn’t working:
- Your iPhone won’t unlock using Face ID after a restart right after it’s turned on. Indeed, in these cases, you must enter the code at least once for Face ID to work for subsequent unlock attempts.
- Face ID only works in portrait screen orientation. This means that if you hold your iPhone horizontally, the device will not be able to recognize your face and use the feature.
- If your device has been unlocked for less than 48 hours, you may need to enter your device passcode to use Face ID again.
- If you haven’t opened your iPhone using your device passcode in the past six and a half days and haven’t unlocked your iPhone using Face ID in the past 4 hours, you’ll need to enter your device passcode first to use Face ID again.
- Face ID will not work after five failed attempts to unlock the phone.
- You can’t use Face ID to unlock your iPhone if you have turned on the power off slider or Emergency SOS feature
- Face ID won’t work if you’ve requested a remote lock command for the selected iPhone from another Apple device.
If Face ID Isn’t Working, Check That It’s Turned On
To unlock your iPhone using your Face, Face ID must be set up on your device. After a system update, the system needs to be configured again. To do this, go to Settings > Face ID and passcode > Configure Face ID and follow the on-screen instructions to scan your Face. This should re-enable Face ID on your iPhone and fix the problem. If, on the other hand, you discover that Face ID is already configured by accessing the dedicated section, you could solve it by enabling the appropriate iPhone Unlock switch on the same screen.
If Face ID Doesn’t Work, Try Restarting Your iPhone
Sometimes a bug in the system can prevent your iPhone from using the TrueDepth camera or any of the connected sensors. If you can’t use Face ID to unlock your device, restart it by following these steps:
- Press and hold the side button and any of the volume buttons until the power off slider appears
- When this slider appears, drag it to the right to turn off your iPhone.
- Wait 30 seconds for your iPhone to shut down completely.
- Press and hold the side button until the Apple logo appears.
- Once it’s on, enter your device passcode during the first unlock attempt and check if Face ID works.
You can restart your iPhone by going to Settings > General > Shut Down and dragging the shutdown slider to the right.
Try Updating Your Device To The Latest Version Of iOS
As already mentioned, Face ID often doesn’t work after system updates. However, the most recent reports come from people who updated their iPhones to iOS 15.7.1 as Face ID suddenly stopped working after the update was installed—similar reports of users experiencing Face ID issues after upgrading to iOS 16. Since this is an annoying and widespread problem, it is likely that Apple has already taken note of it and is releasing a new update to fix it. To update your iPhone to a more recent iOS version, go to Settings > General > Software Update and check for further updates. If an update is available, tap Download and Install to update your iPhone to the latest version.
Try Enabling Face ID For Apps And Services On iOS
While Face ID is primarily used to unlock your device, it can be handy for various tasks. For example, to authenticate app purchases in the App Store, transact with Apple Pay and Wallet, open apps, and autofill passwords. In this case, you can enable Face ID for those services again within your iPhone settings. To turn on Face ID for apps and services, go to Settings > Face ID & Passcode and turn on the switches listed in the ” Use Face ID for: ” section. This will instantly enable Face ID authentication for the selected service, meaning you can use your Face to perform relevant actions within the service chosen.
Try Setting An Alternative Aspect
The TrueDepth camera will recognize you to unlock your iPhone if some elements of your Face remain the same. If you’ve recently started wearing glasses or trimmed your beard, your iPhone will have difficulty recognizing you. In these cases, we recommend setting up an alternate appearance for Face ID so that your iPhone approves your identity with the new and old appearance.
To set a substitute appearance for Face ID, go to Settings > Face ID and Password and tap Set a Substitute Appearance. You can then set up your new look by following the same steps as when setting up Face ID for the first time on your iPhone, i.e. simply following the on-screen instructions. If the appearance of your Face has changed between updates, this step may help your device’s machine learning recognize your Face more easily.
Try Removing Anything Blocking Your iPhone’s Face ID Sensors
Your Face ID sensors are located at the top of your iPhone display. That’s why, for your Face to be detected correctly, you’ll need to ensure nothing is blocking the view between your Face and your phone’s TrueDepth camera. For example, if the front camera and other sensors are dirty, Face ID won’t be able to recognize your Face, thus preventing you from unlocking your iPhone.
At the same time, Face ID often doesn’t work if a screen protector, such as a screen protector or tempered glass, covers your iPhone display. In these cases, we advise you to remove the protection and clean the surface above the sensors with a microfiber cloth to be able to use Face ID again. At the same time, clothing items such as hats and glasses may make it more difficult for face detection to unlock your phone.
Try Contacting Apple Support
When Face ID is not working on your iPhone after following all the suggested steps, there is a chance that your problem is due to a hardware malfunction inside your device. For example, if your phone was dropped, the TrueDepth Camera or its sensors could have been knocked and damaged. However, these problems can also occur not due to bumps or falls. Apple Support will fully help you fix the problem and replace your iPhone if covered by AppleCare.
Restore iPhone To Factory Settings
Before proceeding, we warn you that this solution is very drastic and must be implemented as a last resort only if Face ID still needs to work despite the various recommendations. Doing so will eventually reset your device’s settings, including Wi-Fi and Bluetooth connections, home screen and lock screen layout, app permissions, and other preferences you may have set up in iOS. Go to Settings > General > Transfer or Reset iPhone > Reset to reset your settings. After your device restarts, you can set up Face ID on your iPhone as new by following the above mentioned steps.
Use An Apple Watch To Unlock Your iPhone
One last tip, which has come in handy to many users following the covid pandemic, is to use your Apple Watch to unlock your iPhone. The health emergency of recent years has led many people to leave the house with a mask, which makes it impossible to open the screen using FaceID due to the covered Face. Apple Watch has solved this problem by offering an alternative unlocking system.
To set up unlocking with an Apple Watch, you must ensure that your iPhone and Apple Watch are synced to the same Apple ID. Once ready, go to Settings > Face ID & Passcode and turn on the Unlock with Apple Watch switch. You may need to confirm this action in another prompt, after which you can unlock your iPhone even when wearing a face mask, flashy hat, or bulky sunglasses, as long as your Apple Watch is with you.
Try Resetting Your Face ID On Your iPhone
If none of the above solutions helped and Face ID isn’t working, you can try resetting the app on your device. This action will remove all saved faces from your iPhone so that you can add new ones. This can be useful if a software bug prevents Face ID from using your old facial scans to detect your identity. To reset Face ID first, go to Settings > Face ID & Passcode and tap Reset Face ID. After restarting your iPhone, go to Settings > Face ID & Passcode again and set up Face ID as explained above.