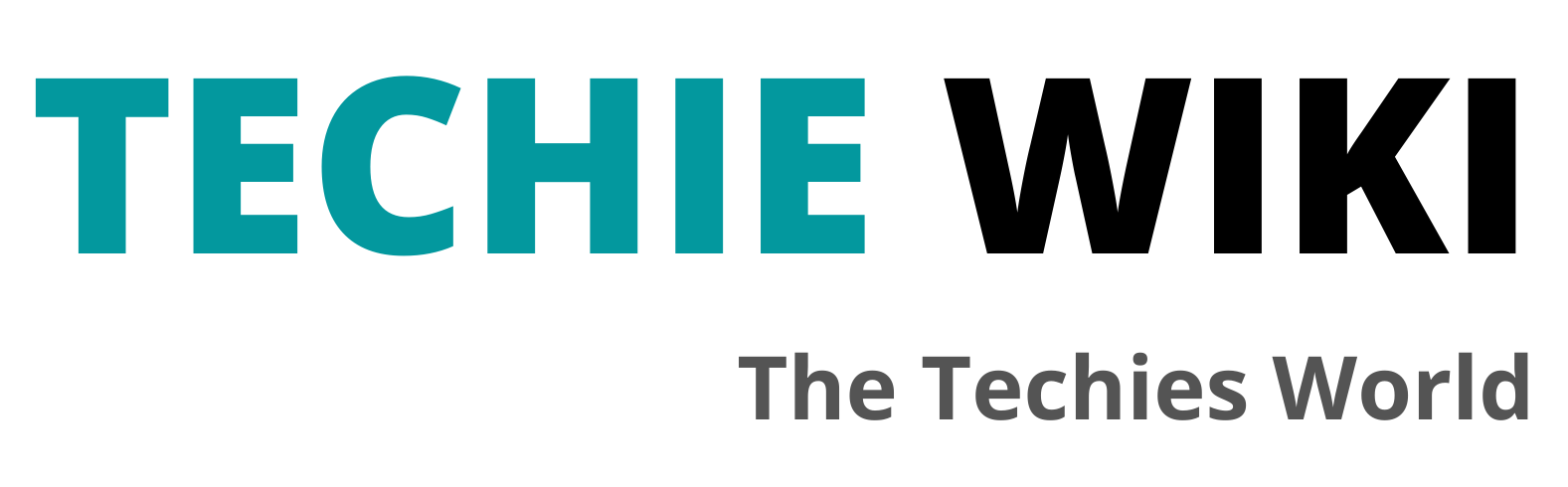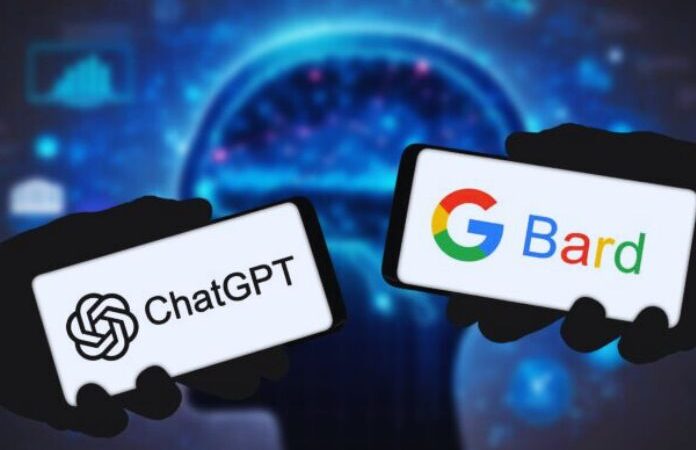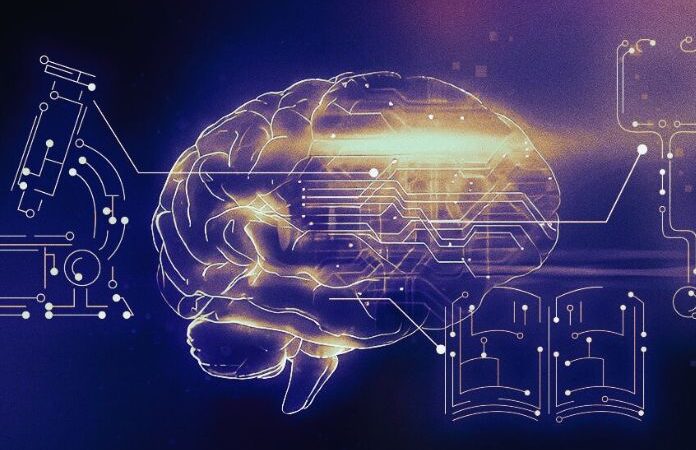Chrome //flags Parallel | How To Enable Parallel Downloading Function In Google Chrome
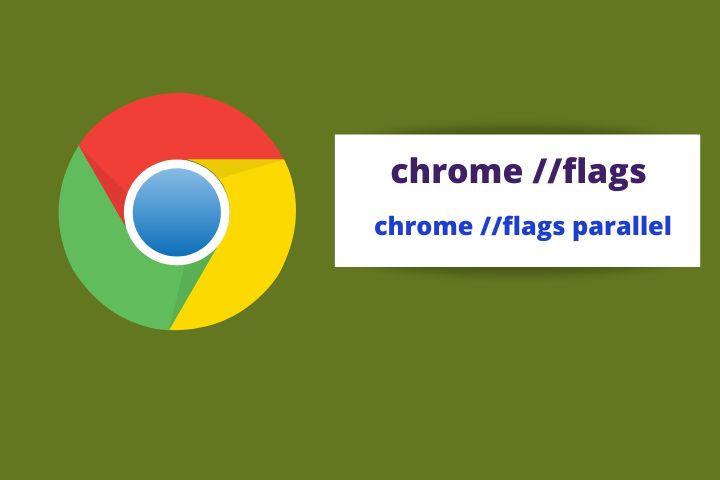
Chrome //flags parallel: The downloader can use numerous connections to do parallel downloads to download a file type in sections. Chrome’s parallel downloading capability has been available since version 64, creating three separate downloads to speed up downloading a file.
Please upgrade the browser (Google Chrome) to the most recent version if users use an older version than 64. Users should be able to increase the download speed of Microsoft Edge or Google Chrome by utilizing the experimental capability known as parallel downloading. There is good news if users are experiencing slow browser download rates.
Table of Contents
The Concept Of Parallel Downloading
Experimental features in Chrome and Edge allow users to download several files simultaneously. Downloading huge files requires the parallel downloading capability of the browser to be activated, which divides the file into several little packets and downloads them all at once. The download internet speed will improve as a result of this. The parallel downloading capability is still in beta and must be manually enabled.
Chrome //flags parallel: To Activate Parallel Downloads Using Browser (GoogleChrome)
To enable parallel downloading using a browser (Google Chrome), follow the procedures below:
- Please copy the following path and paste it into the browser’s address bar. To enter the parallel downloading settings page, hit Enter on the computer’s keyboard.
- chrome:/flags/#enable-parallel-downloading
- Folks can enable Google Chrome’s parallel downloading feature.
- Click the Relaunch button after setting the parallel downloading capability to Enabled.
It is done! Parallel downloading using a browser (Google Chrome) should work again after a restart.
Chrome //flags parallel: To Activate Parallel Downloads Using Browser (Microsoft Edge)
Parallel downloading is also supported by Microsoft’s new Edge browser, which is built on the Chromium open-source project. Follow these simple steps to allow parallel downloading in the Microsoft Edge browser:
- Open the company’s newest web browser (Microsoft Edge).
- Please copy the following path & paste it into the browser’s address bar. To enter the parallel downloading settings page, hit Enter on the computer’s keyboard.
- edge:/flags/#enable-parallel-downloading
- After enabling the parallel download capability, click Restart.
The parallel downloading option should work after restarting Microsoft Edge.
Enhance Overall Browsing Experience By Using Chrome //flags Parallel
Display Autofill Suggestions
This flag displays Chrome autofill predictions as a placeholder text on internet forms. To avoid repeatedly entering the same email address, ZIP code & name, Chrome provides users with autofill when users come across a registration or other form. If users see this flag, the form will be pre-populated with the information as soon as it opens.
- #show-autofill-type-predictions
Tab Freezing & Removing
Enabling this Chrome Flag will help users if they are tab cache. Tabs are kept open, but RAM is not used. A memory and CPU hog, the “Toblerone.” On the other hand, tab freeze and trash allow users to keep as many windows open as users choose. When users connect with them, they awaken from their slumber.
- #proactive-tab-freeze-and-discard
Parallel Downloads
Large files can be downloaded faster using parallel downloading by splitting the download into three smaller ones. Enabling this flag can significantly speed up downloads of huge files.
- #enable-parallel-downloading
Enable The QUIC Protocol
When it comes to security and speed, there’s almost always a symbiotic relationship. Even the fastest Chrome VPNs can not keep up with the demands of the browser. On the other hand, Google is currently developing a protocol that combines the best of TCP and UDP. A secure connection to the server can be established more quickly using QUIC since it limits the chances of connection requests that must be made.
- #enable-quic
Override The List Of Rendering Software
Forcing GPU acceleration, even when unavailable, overrides the standard software rendering using this feature. Ideal for GPU acceleration testing of the app or website.
- #ignore-gpu-blacklist
Sluggish Loading Of Images
Using “Lazy Image Loading,” which forces “lazy” image loading to keep pictures from loading once they are ready to be shown on the screen, users can speed up the loading of sites with lots of photos. Even while this is how many sites are coded, those that are not, users no longer have to wait for the site’s developers to test them.
- #enable-lazy-image-loading
The URL Will Display In Full
Chrome 76 is the last version of Google’s browser to provide whole URLs for websites. The search bar shows just the domain and folder names. It also makes it difficult for me to search webpages directly from Google using the site: parameter. There are 2 Flags in Google Chrome that allow users to view the URL without interruption. Load the following two tags:
- #omnibox-ui-hide-steady-state-url-scheme
- #omnibox-ui-hide-steady-state-url-trivial-subdomains
Users should be able to view entire URLs in the search bar if users have both Omnibox UI Hide Steady-State URL Trivial Subdomains and Omnibox UI Hide Steady-State URL Scheme enabled. So long as the Flags are not officially deprecated or Google returns our URLs.
Conclusion
Microsoft Edge and Google Chrome include (chrome //flags parallel) a free and helpful function allowing users to download many files simultaneously. With a single click, users can enhance the download speed of the browser. No further extensions, add-ins, or third-party software are required for it to operate. When the parallel downloading option is active (chrome //flags parallel), we can download at maximum speed if circumstances allow.
FAQ’s On Chrome //flags parallel
Where can users get Google Chrome flags?
Chrome’s flags (chrome //flags parallel) are independent of the operating system. It does not matter whether users have a brand new Chromebook, an iPhone from last year, or a PC running Windows Vista; the process is the same.
- Type it into the search box in Chrome: chrome:/flags/
Users can use Control+F/Command+F or the search box at the top of the page to locate a particular flag or flag connected to a feature. Users can also type: flag in the search box to access that flag directly.
- chrome:/flags/#enable-offline-auto-reload-visible-only
The Flag users are looking for can need to be toggled in and out of it a few times before users are satisfied. It is also a good idea if users often use or toggle the same Flags to preserve the tags in a document or text editor.
Do users know how to find out which flags (chrome //flags parallel) are active?
Go over to Flags and go through the options. Users can navigate through several Flags before locating the one they want. A link adjacent to the Flag text usually indicates whether or not a Flag is currently active or deactivated. The problem arises when Flags utilize menus instead of enabling/disabling links.
- chrome:/local-state/
Some flags are disabled or enabled by default on this page. Unless, of course, users have improved their situation. Users should be able to view all of the available Flags by tapping on the ‘Preferences’ option located under each one.
Can someone tell me how to restore flags (chrome //flags parallel) to their original state?
Individual Flags can be disabled or restored to their default state by selecting their link. users can click “Reset all to default” at the top of a Flags page if they wish to reset all flags. The only way to see these changes take effect is to reopen Chrome.
What happened to the download speed?
There can be server-side constraints preventing users from seeing any significant improvement in download speed after activating parallel downloading in the browser. There would be no way to use parallel downloading if:
- The website does not disclose the total file size when downloading a file. As a result, it is impossible to separate the file into packets.
- Folks can only use a single IP address to make one connection at a time on the website. Consequently, folks cannot download the file simultaneously in several packets.
Also Read : Pdfsimpli