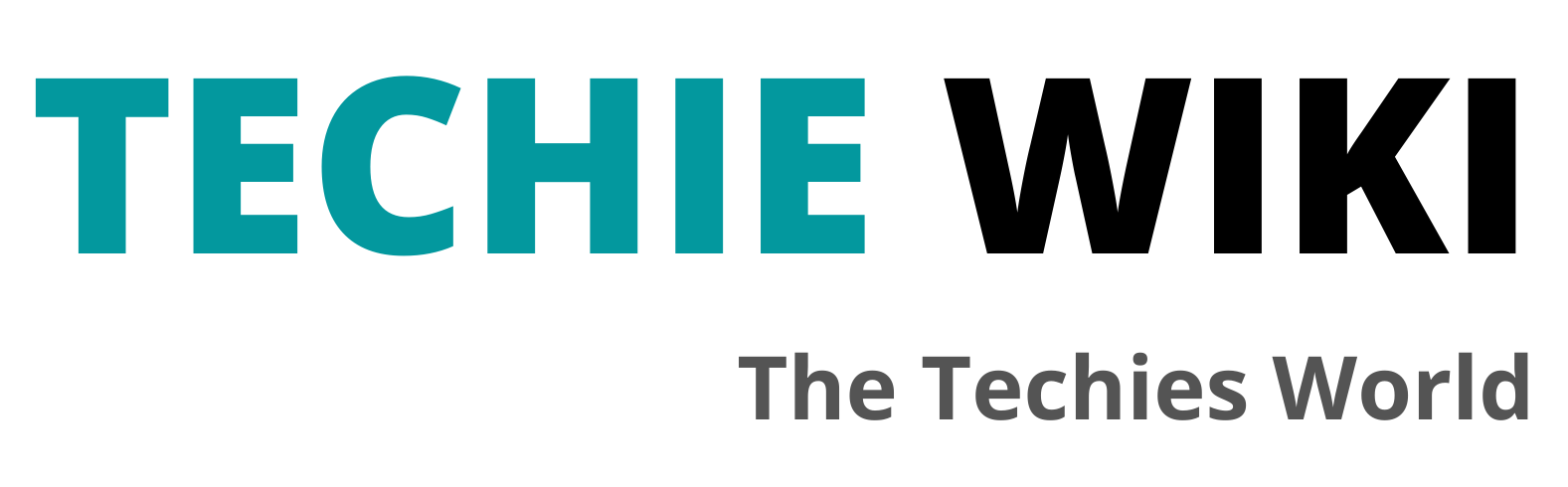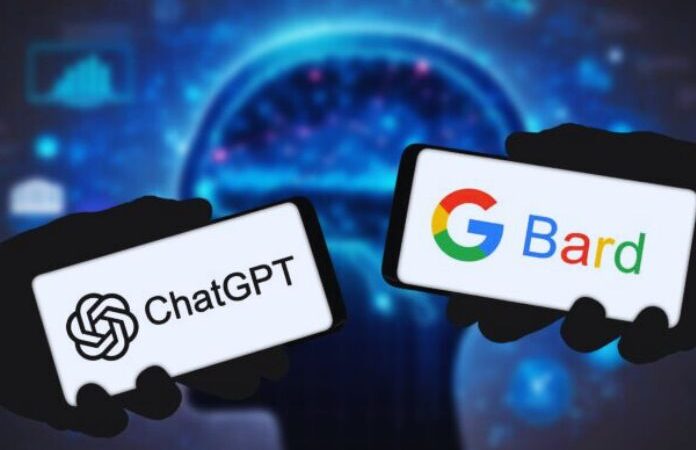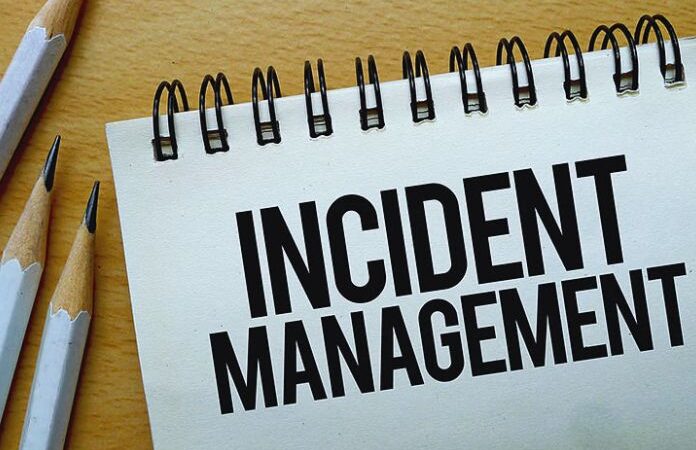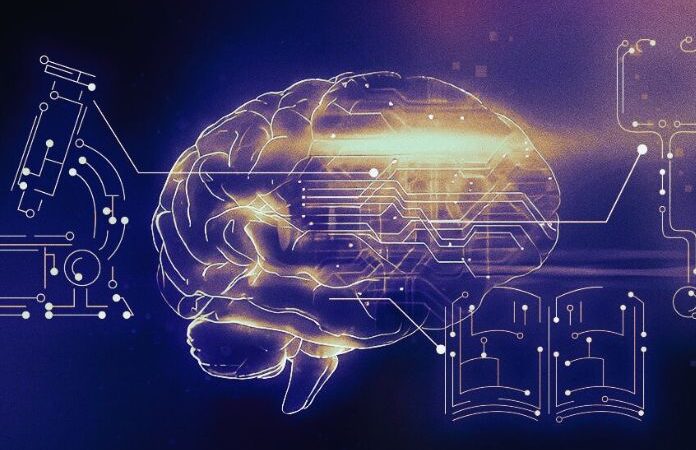How To Automate Repetitive Tasks In Outlook: Here You Can Know
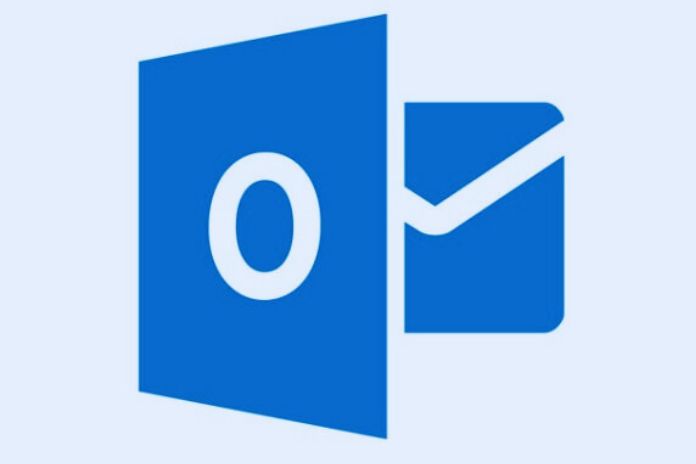
Outlook is a powerful suite of communication and work management tools that help users not only with their email. One of the most attractive features of Office applications is their ability to be programmed to perform even complex tasks quickly. For example, if we analyze Outlook, you don’t need to be an expert developer to automate some recurring tasks. Just take advantage of the Quick Steps function integrated into the Home tab of the most recent versions of this application.
Quick Actions are special shortcuts that allow you to perform a specific sequence of actions with a single mouse click or keystroke. For example, we can move a message to a specific folder, mark it as read, and forward it to other users, even as a blind carbon copy (BCC). Outlook provides a predefined set of Quick Actions that can be customized to your preferences.
Table of Contents
How It Works And What Outlook Is For
Outlook is among the most popular and used software in business and digital communication. Created by Microsoft, this email program manages mailboxes, organizes appointments, and keeps track of activities. Outlook offers an intuitive and user-friendly interface that allows users to easily access their mailboxes, calendars, contacts, and tasks. It is compatible with different types of mail accounts, such as Gmail and Yahoo!, allowing users to manage all their mail accounts from a single platform.
With features like message categorization, custom folders, and advanced search, users can keep their inbox tidy, easily locate important messages, and respond promptly to requests. Outlook offers a built-in calendar to schedule and manage appointments, meetings, and tasks. Users can set reminders, invite others to events, and keep track of important deadlines. This feature helps maintain an efficient organization and meet work commitments. Outlook, therefore, allows you to manage contacts and create distribution lists, simplifying communication with specific groups of people. Outlook is integrated with other productivity tools from Microsoft, such as Word, Excel, and PowerPoint.
Repetitive Outlook Tasks, How To Make Them Automatic
To create a new custom action in Outlook, follow a series of steps. First, access the Outlook Home tab and locate the Quick Actions button. Right-click to display the context menu and select Create New or New Quick Action, and then Custom. The quick action editing window opens. Within the quick action edit window, enter a name +to identify this specific routine. Outlook allows you to use the same name for multiple actions, so you must be careful when choosing one.
To speed up the execution of the action, we can associate it with a hotkey combination. Select the Hotkey drop-down menu and choose the desired combination. It’s worth noting that there are only 9 hotkey combinations available. Then select the actions you want to automate: open the Actions menu and select Move to Folder. Click Choose folder to define the destination folder where you want to move the email. Once these steps are completed, a new custom action will be created. Now it becomes possible to quickly perform the desired action by selecting the email, clicking on your custom action, or using the associated hotkey combination.
How To Add More To-Do Actions In Outlook
Following the previous procedure, we can add more actions to the Quick Actions. For example, we want to send a message to another user. In that case, we select the Forward option from the action list and press “To…” to select the recipient from the address book or enter the email address manually. After defining all the desired actions, press “Finish” to store the work. To execute the newly created quick action, we can click on Quick Actions and select it from the drop-down list or use the key combination Ctrl+Shift+3, for example.
If we want to edit an existing quick action, click on Quick Actions, right-click the action, and select “Edit…” to open the associated actions window. Once the desired changes have been made, press Save. To view the actions configured for different routines quickly, click Quick Actions but select Manage Quick Actions. In this window, divided into two sections, we see the actions available in the left section and the related characteristics in the right section. We can duplicate an existing action to create a new similar action.
To delete a quick action, there are two options available. We can click on Quick Actions, highlight the action with the right mouse button, and select Delete. Alternatively, we can use the Delete button in the Manage Quick Actions window. The Manage Quick Actions window also offers a useful feature: an explanatory speech bubble that provides information on how the selected option works, making it easier to understand the various actions available.
Also Read: The 5Vs Of Big Data: From Volume To Value, The Details